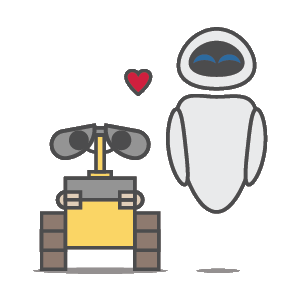Visual Studio Code断点调试Vue
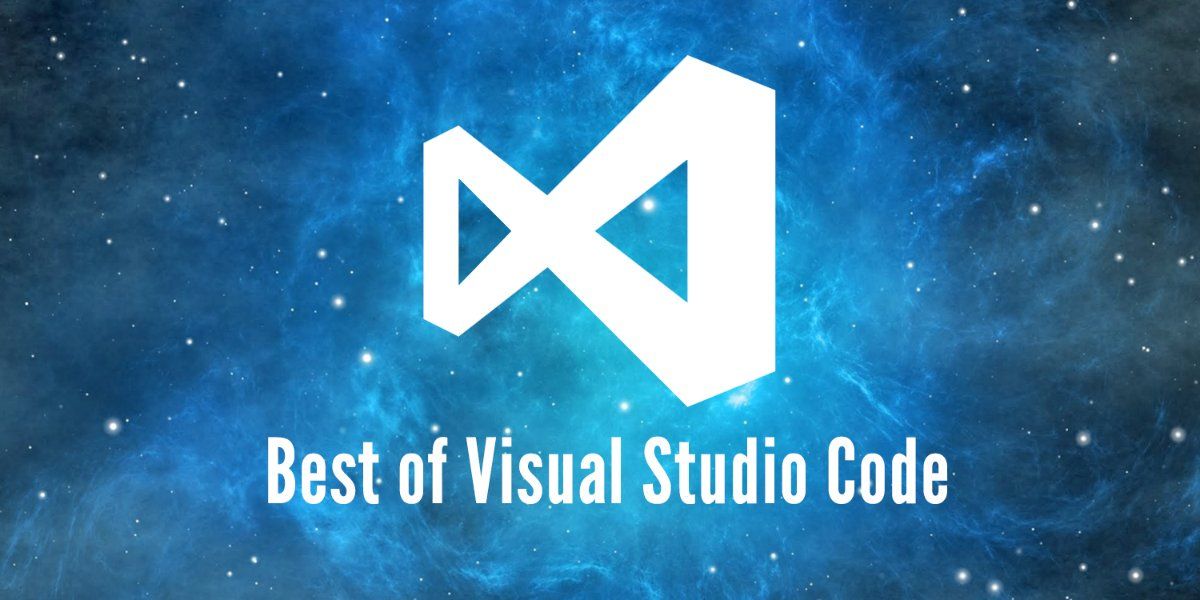
很多人习惯在 Chrome 的调试窗口中调试 Vue 代码, 或者直接使用 console.log 来观察变量值, 这是非常痛苦的一件事,需要同时打开至少 3 个窗体。个人还是更加习惯于断点调试。这篇文章将介绍如何配置 Visual Studio Code 和 Chrome 来完成直接在 VS Code 断点调试代码, 并且在VS Code的调试窗口看到Chrome中console相同的值。
设置 Chrome 远程调试端口
首先我们需要在远程调试打开的状态下启动 Chrome, 这样 VS Code 才能 attach 到 Chrome 上:
Windows
- 右键点击 Chrome 的快捷方式图标,选择属性
- 在目标一栏,最后加上
--remote-debugging-port=9222注意要用空格隔开
macOS
- 打开控制台执行:
/Applications/Google\ Chrome.app/Contents/MacOS/Google\ Chrome --remote-debugging-port=9222
Linux
- 打开控制台执行:
google-chrome --remote-debugging-port=9222
Visual Stuido Code 安装插件
点击 Visual Studio Code 左侧边栏的扩展按钮, 然后在搜索框输入Debugger for Chrome并安装插件,再输入,安装完成后点击 reload 重启 VS Code
添加 Visual Studio Code 配置
-
点击 Visual Studio Code 左侧边栏的 调试 按钮, 在弹出的调试配置窗口中点击 设置 小齿轮, 然后选择 chrome, VS Code 将会在工作区根目录生成.vscode 目录,里面会有一个 lanch.json 文件并会自动打开
-
用下面的配置文件覆盖自动生成的 lanch.json 文件内容。
{ // Use IntelliSense to learn about possible attributes. // Hover to view descriptions of existing attributes. // For more information, visit: https://go.microsoft.com/fwlink/?linkid=830387 "version": "0.2.0", "configurations": [ { "type": "chrome", "request": "attach", "name": "Attach to Chrome", "port": 9222, "webRoot": "${workspaceRoot}/src", "url": "http://localhost:8080/#/", "sourceMaps": true, "sourceMapPathOverrides": { "webpack:///src/*": "${webRoot}/*" } } ] }
修改 webpack 的 sourcemap
如果你是基于 webpack 打包的 vue 项目, 可能会存在断点不匹配的问题, 还需要做些修改:
- 打开根目录下的 config 目录下的 index.js 文件
- 将dev 节点下的 devtool 值改为 'eval-source-map'
- 将dev节点下的 cacheBusting 值改为 false
开始调试吧
一切具备了, 现在验收成果了
-
通过第一步的方式以远程调试打开的方式打开 Chrome
-
在 vue 项目中执行
npm run dev以调试方式启动项目 -
点击 VS Code 左侧边栏的调试按钮,选择 Attach to Chrome 并点击绿色开始按钮,正常情况下就会出现调试控制条。
-
现在就可以在.vue文件的js代码中打断点进行调试了。